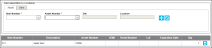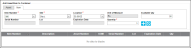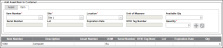Adding an Asset or an Item to a Container
Items and/or assets found in inventory may be moved into a container from the Add Asset/Item to Container portion of the page. When an asset or item is moved into a container, it is “added” to the container. A “Move To Container” transaction is recorded in application history when this occurs.
Note: The container must be in Add mode or Edit mode to move an asset or an item into the container. When an asset or an item is moved into a container, it is being “added” to the container.
Adding an Asset to a Container
Important: In order to move an asset into a container, the role of the logged-in user must contain the Assets feature. In order to move an item into a container, the role of the logged-in user must contain the Items feature.
At the Manage Containers page, in the Add Asset/Item to Container portion of the page, click the Asset tab. An asset may be added to the container from this area of the page.
- Item Number field: If you want to filter the assets by item number, click the drop-down arrow in the Item Number field and select an asset type item.
- Asset Number field: To select the asset, click the drop-down arrow in the Asset Number field and select the asset that you want to place in the container.
- Site field and Location field: The Site and Location fields are automatically populated with the selected asset's location information.
 Add icon: To add the asset to the container, click the Add icon. The asset is placed in the page's grid. (To cancel adding this asset to the container and clear the selections, click the
Add icon: To add the asset to the container, click the Add icon. The asset is placed in the page's grid. (To cancel adding this asset to the container and clear the selections, click the  Cancel icon.)
Cancel icon.)
- You may add another asset or assets to the container. When you are finished working with this container; click the Save icon
 along the bottom of the page to move the asset or assets into the container.
along the bottom of the page to move the asset or assets into the container.
Adding an Item to a Container
At the Manage Containers page, in the Add Asset/Item to Container portion of the page, click the Item tab. An item may be added to the container from this area of the page.
- Item Number field: click the drop-down arrow and select the item that you want to add to the container.
- Site field: the default site of the logged-in user is automatically placed in this field. If you want to add the item from another site, click the drop-down list and select the site from the list that appears. The sites that the logged-in user has access to will be placed in this field.
- Location field: click the drop-down arrow to view the site-location-quantity information for the selected item number. Select the location from which you want to add the item to this container.
- Unit of Measure: after the item-site-location is selected, this field is automatically filled in by the system. It is the UOM quantity for the item-location that has been selected.
- Available Quantity: automatically filled in by the system; it is the available quantity for the item-location.
- Serial Number: automatically filled in by the system; if the selected item is a serial item, the serial number is placed in this field.
- Lot: automatically filled in by the system; if the selected item is a lot item, the lot is placed in this field.
- Expiration Date: automatically filled in by the system; if the selected item is an expiration date item, the expiration date is placed in this field.
- RFID Tag Number: automatically filled in by the system, if the selected item uses RFID and has an RFID tag number. (This field is visible when the division uses RFID.)
- Quantity: enter the amount of this item that you want to move into this container.
 Add icon: To add the item to the container, click the Add icon. The item is placed in the page's grid. (To cancel adding this item to the container and clear the selections, click the
Add icon: To add the item to the container, click the Add icon. The item is placed in the page's grid. (To cancel adding this item to the container and clear the selections, click the  Cancel icon.)
Cancel icon.)
- You may add another item or items. When you are finished working with this container; click the Save
 icon along the bottom of the page to move the item or items into the container.
icon along the bottom of the page to move the item or items into the container.